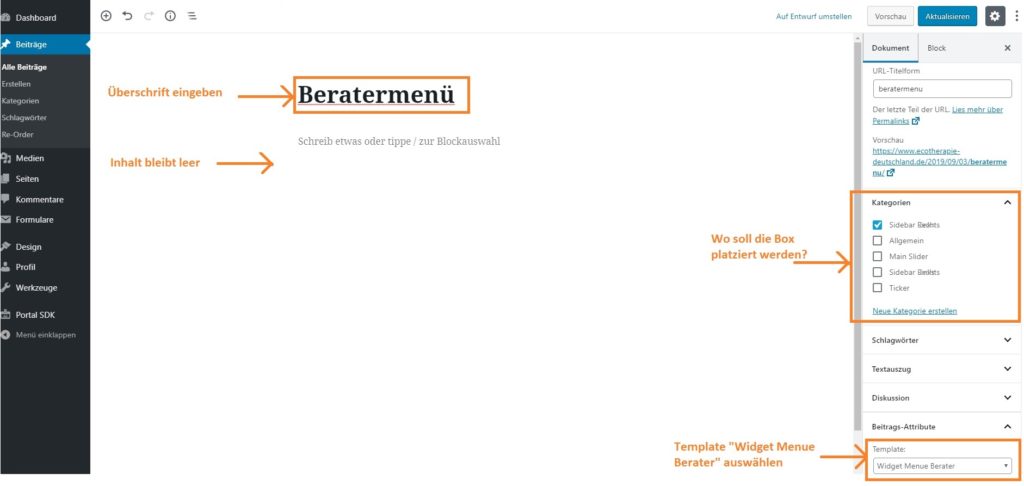Ihr Portal verfügt über verschiedene Widgets die Sie in verschiedenen Bereichen Ihres Portals ausgeben können.
- Widget Slider Seite
- Widget Slider Berater und Filter Einstellungen
- Widget Slider Bewertungen
- Widget Login
- Widget Social
- Widget Suche
- Ticker
- Widget Menü Kategorien
- Widget Menü Berater
Wenn Sie ein Widget erstellen bzw. bearbeiten, könnnen Sie auf der rechten Seite unter “Kategorie” festsetzen wo das widget ausgegeben wird (Main slider, Sidebar links, Sidebar Rechts, Allgemein oder ticker, Erklärung siehe oben) und unter “Beitrags-Attribute” welche Art von Widget Sie ausgeben möchten.
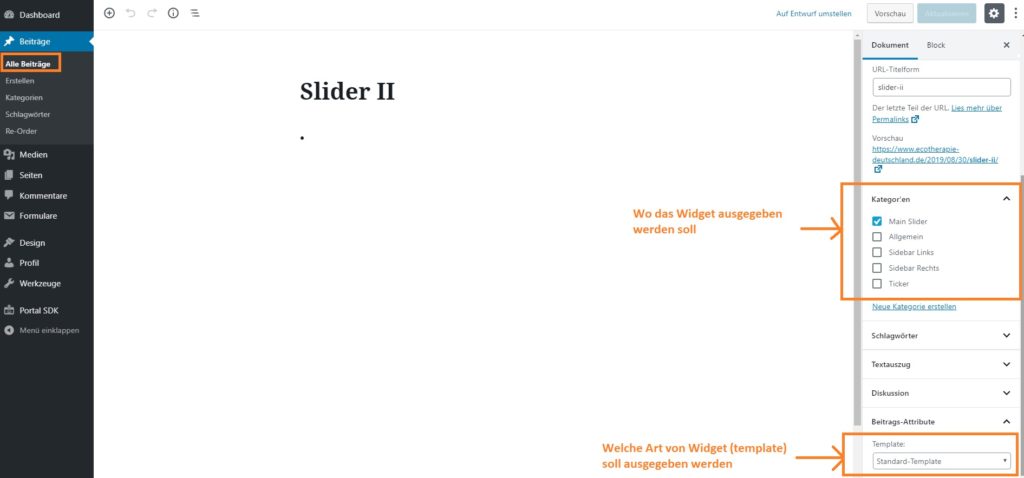
Widget Slider Seite
Um auf Ihrer Portal Startseite einen Slider (rotierende Bilder, Erklärung siehe oben) zu erstellen gehen Sie wie folgt vor:
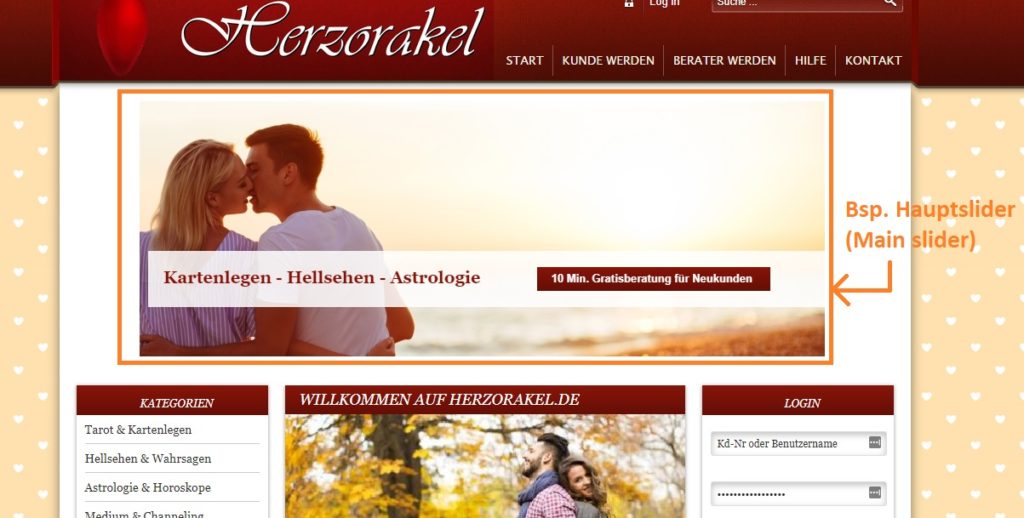
Nachdem Sie einen neuen Beitrag erstellt haben, klicken Sie mit Ihrer Maus in das Textfeld wo sich automatisch ein Editor öffnet wo Sie das gewünschte Bild von Ihrem PC hochladen können. Auf der rechten Seite wählen Sie unter “Kategorie” die Option “Main Slider” und unter “Beitrags-Attribute” wählen Sie “Standard Template”. Anschließend klicken Sie auf den blauen “Veröffentlichen” Button und schon wird Ihr Slider auf der Startseite ausgegeben.
Tipp: Sie können auch mehrere Beiträge mit Slider Bildern anlegen und der slider rotiert dann automatisch.
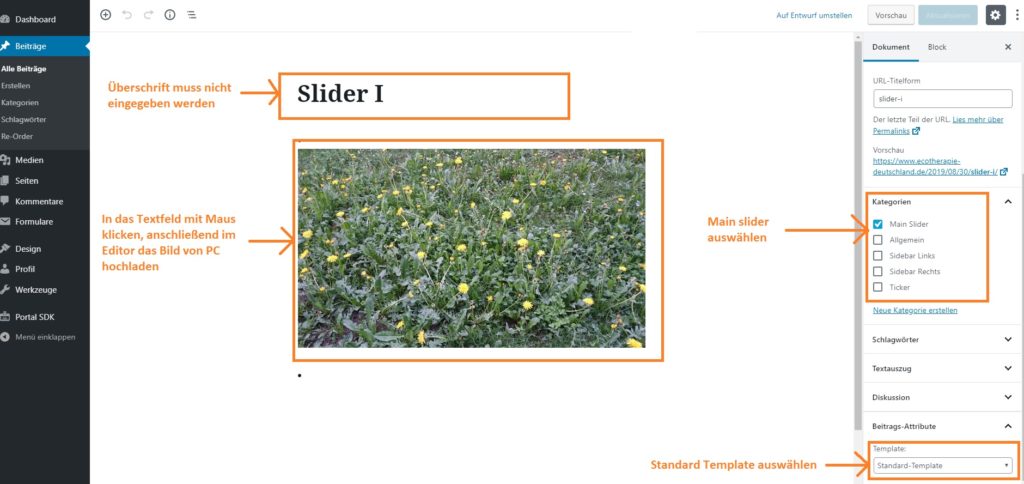
Widget Slider Berater und Filter Einstellungen
Um eine kleine Beraterbox die Berater entweder in der linken oder rechten sidebar rotierend ausgibt, anzulegen, gehen Sie wie folgt vor.
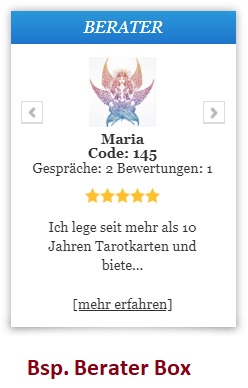
Nachdem Sie einen neuen Beitrag erstellt haben, bestimmen Sie unter “Kategorie” wo die Beraterbox ausgegeben werden sollen (“Sidebar links” oder “Sidebar rechts”) und unter “Beitrags-Attribute” wählen Sie “Widget Berater Slider”. Optional können Sie auch unter “Schlagwörter” noch Filterwörter eingeben (geben Sie z.B. das Wort “Kartenlegen” ein, dann werden nur Berater die den Filter “Kartenlegen” haben, ausgegeben)
Anschließend klicken Sie auf den blauen “Veröffentlichen” Button und schon wird Ihre Beraterbox ausgegeben.
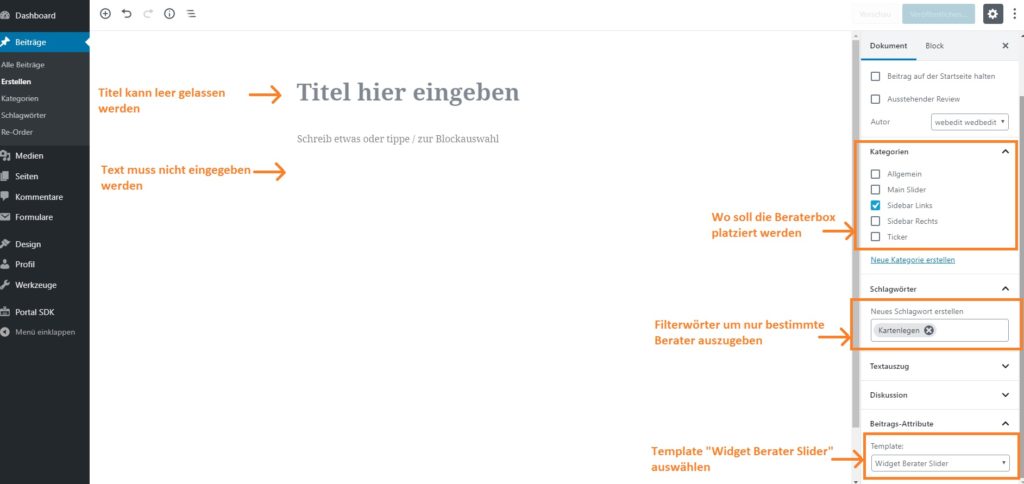
Widget Slider Bewertungen
Um eine kleine Beraterbox die Berater mit den neuesten erhaltenen Bewertungen entweder in der linken oder rechten sidebar ausgibt, anzulegen, gehen Sie wie folgt vor.
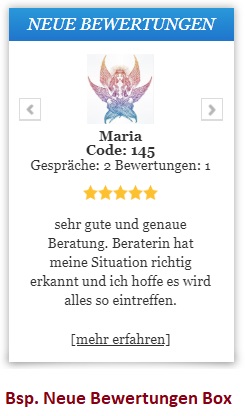
Nachdem Sie einen neuen Beitrag erstellt haben, bestimmen Sie unter “Kategorie” wo die Beraterbox ausgegeben werden sollen (“Sidebar links” oder “Sidebar rechts”) und unter “Beitrags-Attribute” wählen Sie “Widget Bewertung Slider”. Anschließend klicken Sie auf den blauen “Veröffentlichen” Button und schon wird Ihre Beraterbox ausgegeben.
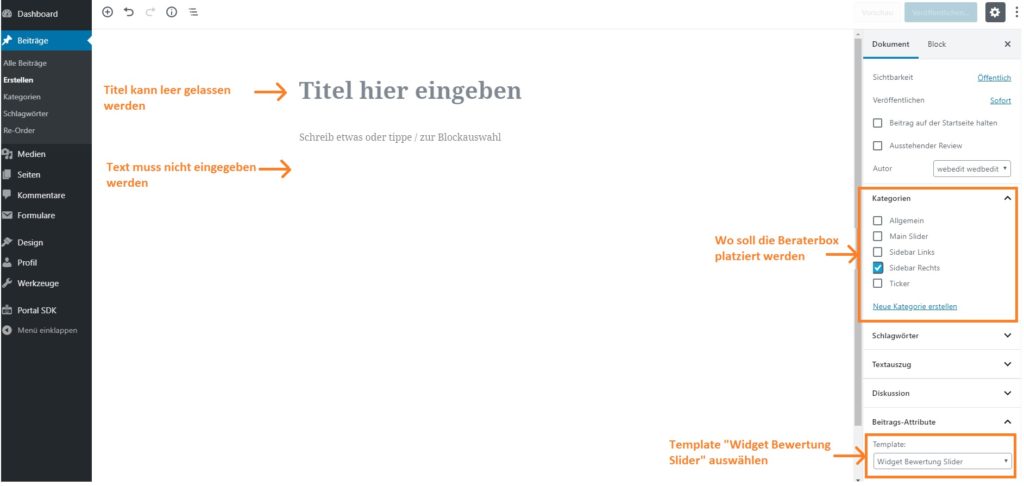
Widget Login
Um die Kundenlogin Box als Widget auszugeben gehen Sie wie folgt vor:
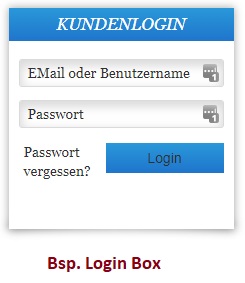
Nachdem Sie einen neuen Beitrag erstellt haben, bestimmen Sie unter “Kategorie” wo die Loginbox ausgegeben werden sollen (“Sidebar links” oder “Sidebar rechts”) und unter “Beitrags-Attribute” wählen Sie “Widget Login”. Anschließend klicken Sie auf den blauen “Veröffentlichen” Button und schon wird Ihre Loginbox ausgegeben.
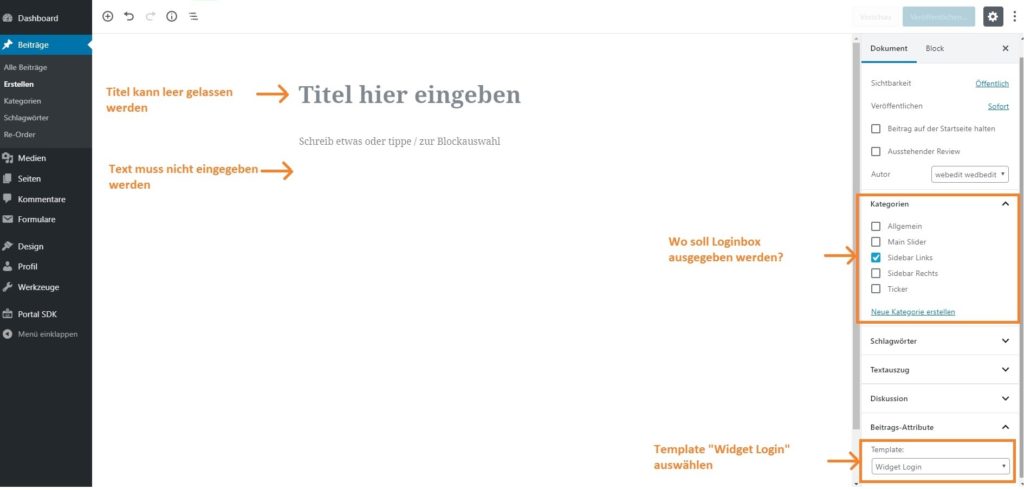
Widget Social
Um die Social Widget Box die auf Ihre Social Media Seiten verlinken, auszugeben gehen Sie wie folgt vor:
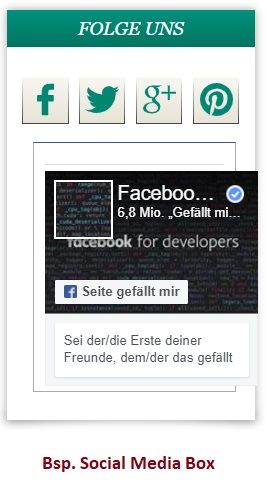
Nachdem Sie einen neuen Beitrag erstellt haben, klicken Sie mit Ihrer Maus in das Textfeld wo sich automatisch ein Editor öffnet wo Sie die Seitenlinks Ihrer Social Media Seiten eingeben. Auf der rechten Seite bestimmen Sie unter “Kategorie” wo die Social Media box ausgegeben werden sollen (“Sidebar links” oder “Sidebar rechts”) und unter “Beitrags-Attribute” wählen Sie “Widget Sidebar”. Anschließend klicken Sie auf den blauen “Veröffentlichen” Button und schon wird Ihre Social Media box ausgegeben.
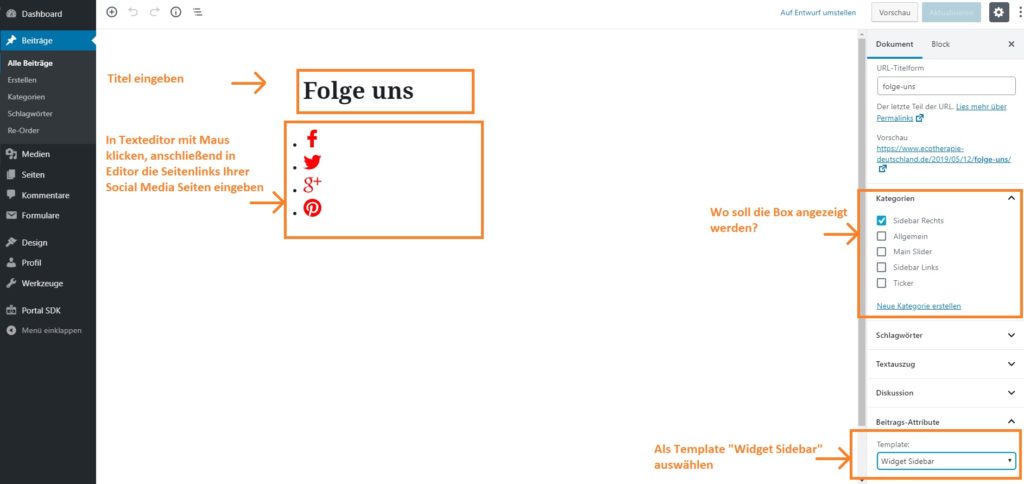
Widget Suche
Um eine Beratersuchbox als Widget die es Kunden erlaubt nach Beratern zu suchen, auszugeben gehen Sie wie folgt vor:
Nachdem Sie einen neuen Beitrag erstellt haben, bestimmen Sie unter “Kategorie” wo die Suchbox ausgegeben werden sollen (“Sidebar links” oder “Sidebar rechts”) und unter “Beitrags-Attribute” wählen Sie “Widget Login”. Anschließend klicken Sie auf den blauen “Veröffentlichen” Button und schon wird Ihre Beratersuchbox ausgegeben.
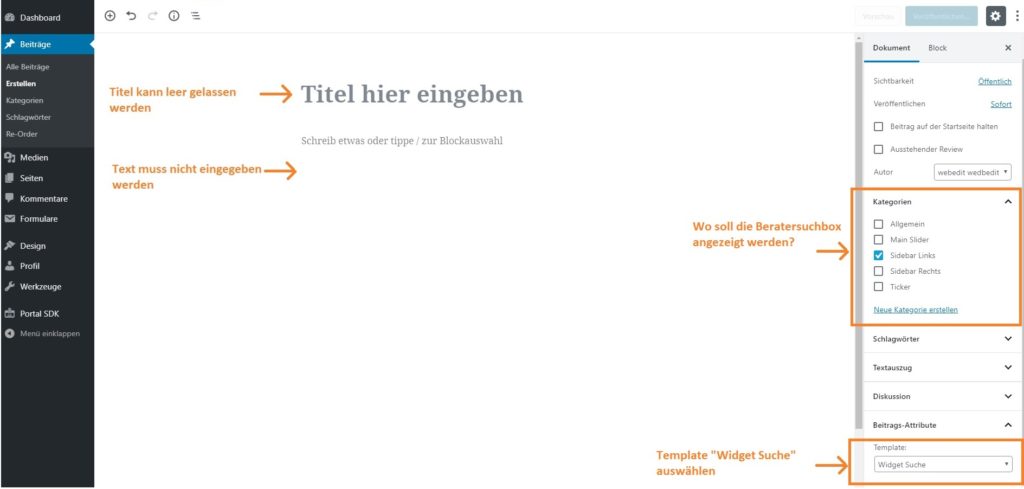
Ticker
Um einen Ticker (Schriftzug der sich automatisch bewegt), auszugeben gehen Sie wie folgt vor:
Nachdem Sie einen neuen Beitrag erstellt haben, geben Sie in das Texteditor Feld Ihren gewünschten Tickertext ein. Unter “Kategorie” wählen Sie die Option “Ticker” und unter “Beitrags-Attribute” wählen Sie “Standard Template”. Anschließend klicken Sie auf den blauen “Veröffentlichen” Button und schon wird Ihr Ticker ausgegeben.
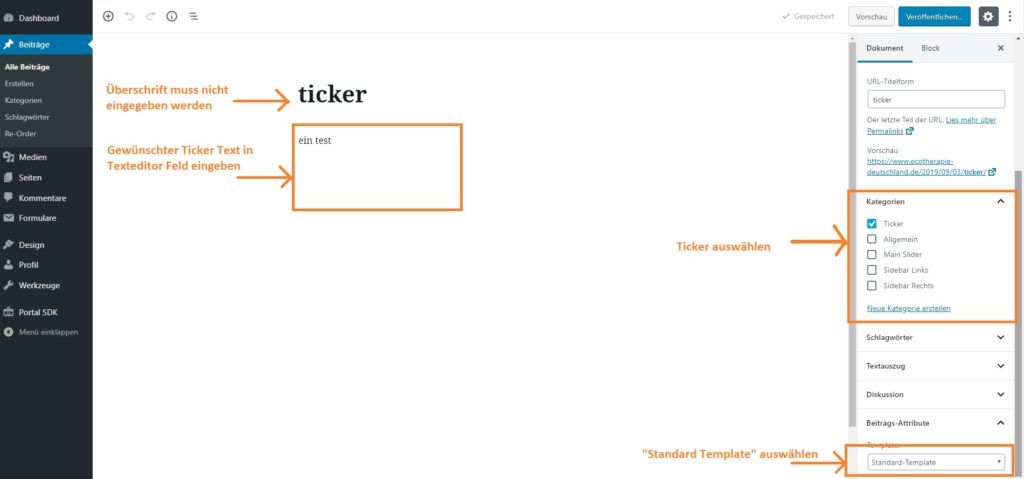
Widget Menü Kategorien
Um eine Box mit den Kategorien die unter dem Punkt “Design” angelegt wurden (Anleitung siehe “Customizer”), auszugeben, gehen Sie wie folgt vor:
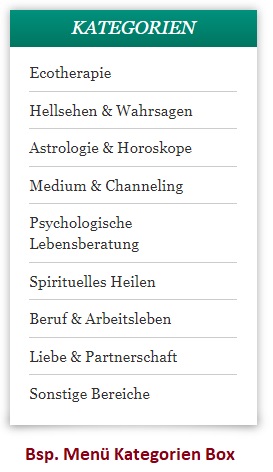
Nachdem Sie einen neuen Beitrag erstellt haben, geben Sie eine Überschrift/Titel für die Box im Titelfeld ein und setzen unter “Kategorie” fest wo die Box ausgegeben werden sollen (“Sidebar links” oder “Sidebar rechts”) und unter “Beitrags-Attribute” wählen Sie “Widget Menue Kategorien”. Anschließend klicken Sie auf den blauen “Veröffentlichen” Button und schon wird Ihre Box ausgegeben.
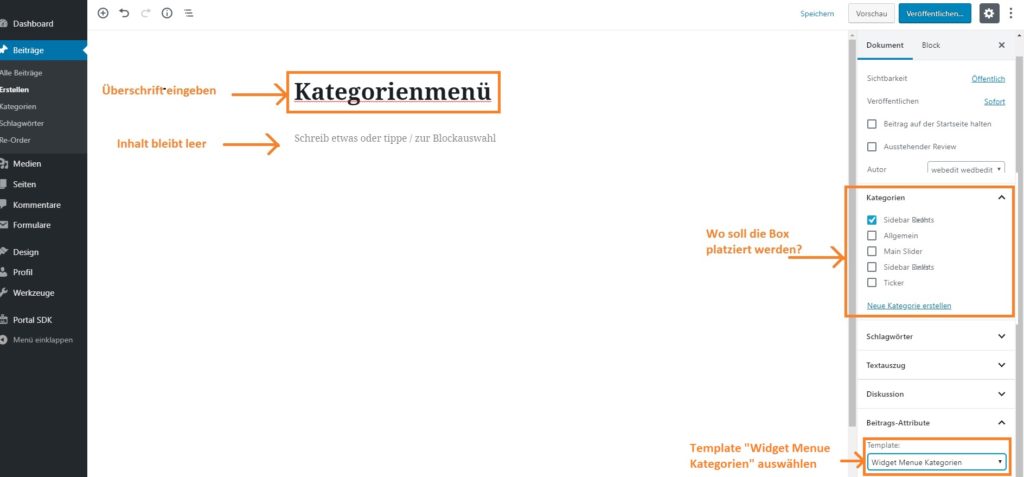
Widget Menü Berater
Um eine Box mit den Beraterauswahl-Seiten die unter dem Punkt “Design” angelegt wurden (Anleitung siehe “Customizer”), auszugeben, gehen Sie wie folgt vor:
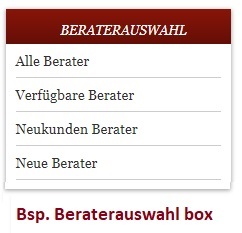
Nachdem Sie einen neuen Beitrag erstellt haben, geben Sie eine Überschrift/Titel für die Box im Titelfeld ein und setzen unter “Kategorie” fest wo die Box ausgegeben werden sollen (“Sidebar links” oder “Sidebar rechts”) und unter “Beitrags-Attribute” wählen Sie “Widget Menue Kategorien”. Anschließend klicken Sie auf den blauen “Veröffentlichen” Button und schon wird Ihre Box ausgegeben.