Die Einstellungen des SDK Plugins sind sowohl für die POPUP Overlays
als auch für die REST-API Anbindung erforderlich.
Portal SDK
Um Ihr Plugin mit Ihrer Portalsoftware zu verbinden benötigen Sie eine
Lizenz die Sie als Kunde von uns erhalten.
Diese geben Sie in das Feld Lizenz ein drücken anschliessend den Button
„Änderung speichern“
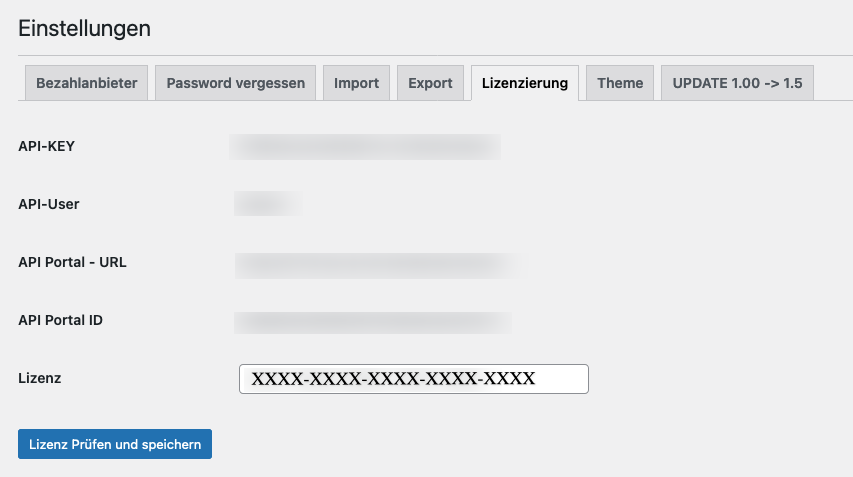
Im Anschluss verbindet sich das Plugin automatisch mit Ihrem Portal
und lädt die nötigen Verbindungsdaten.
Seiten Einstellung
Bei den Seiteneinstellungen haben Sie verschiedene Punkte die Sie über die Reiter auswählen bzw hinterlegen können/müssen.

Bezahlanbieter
Bei den Bezahlanbietern wählen Sie aus, welche Möglichkeiten für die Endkunden bestehen um Guthaben aufzuladen. Lediglich die ausgewählten werden angezeigt.
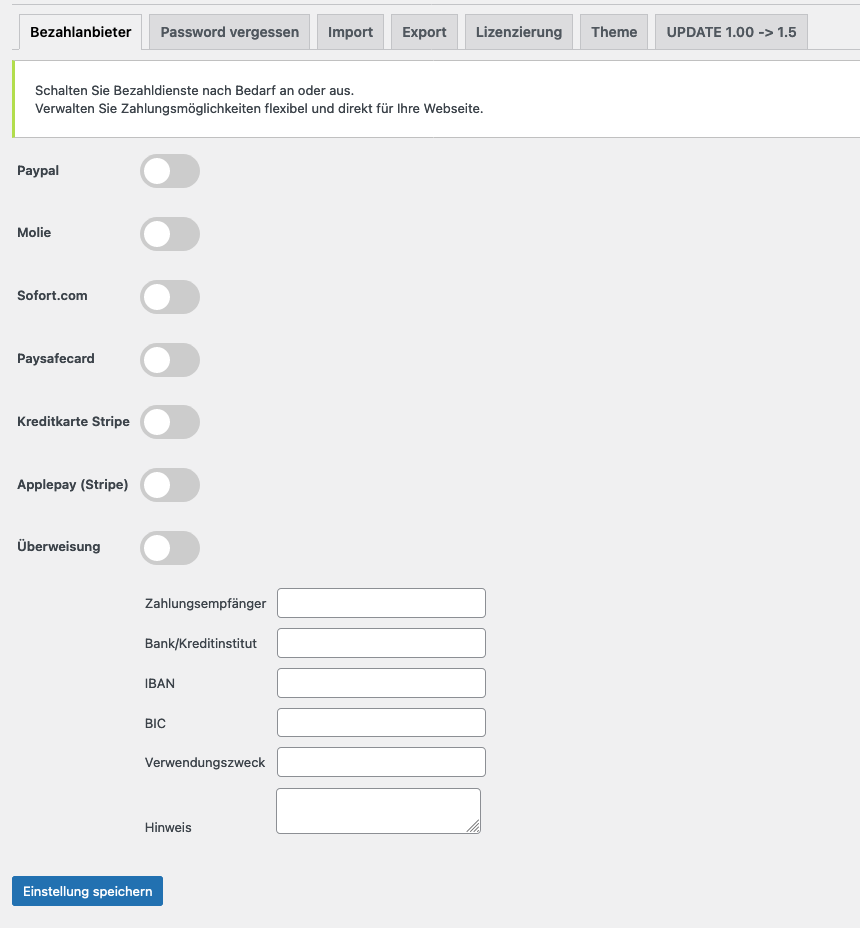
Passwort vergessen
In den Einstellungen für Passwort vergessen hinterlegen Sie den Text und Absender
der Ihren Kunden angezeigt werden soll wenn dieser sein Kennwort über
den Link „Kennwort vergesssen“ anfordert.
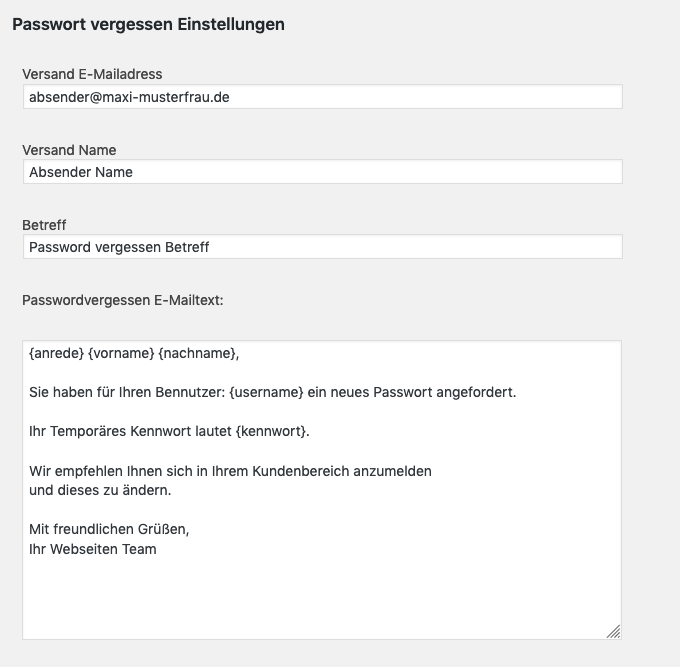
Im Text sind die Platzhalter aus der Lister der Platzhalter verwendbar.
Import
Unter Import können Sie Ihre Einstellungen die Sie zum einfügen in ein anderes Portal oder als Sicherung exportiert haben, importieren.
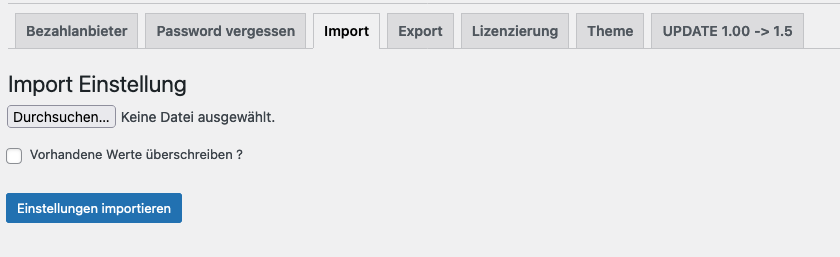
Export
Unter Export können Sie die Einstellungen die Sie eingegeben haben exportieren um diese in weitere Portale zu importieren oder als Sicherung.
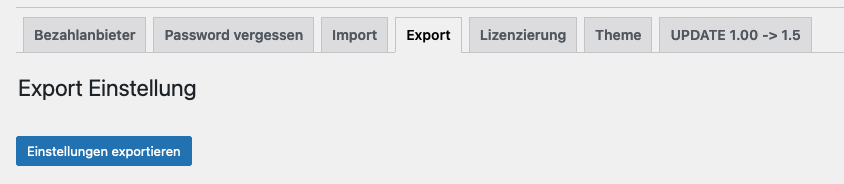
Theme
Unter Theme können Sie Variablen für z. B. bestimmte Aktionsbilder o. ä. einstellen die dann im Template hinterlegt werden können.
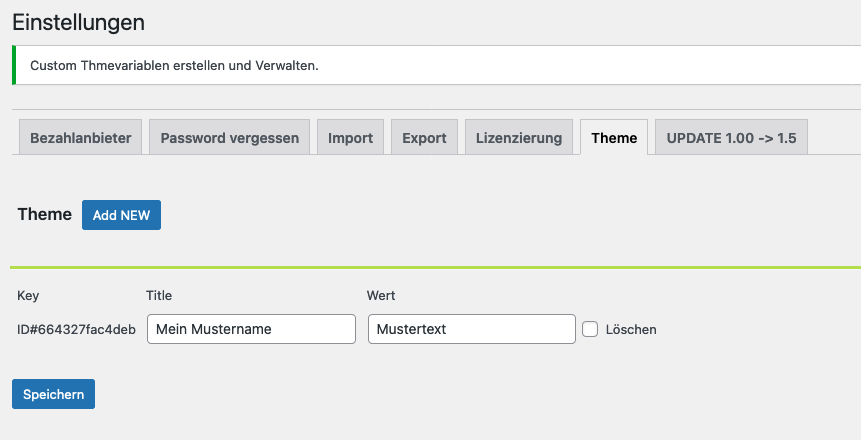
UPDATE
Unter Update finden Sie die Information über die Aktuelle Version und neue Version des Plugins.
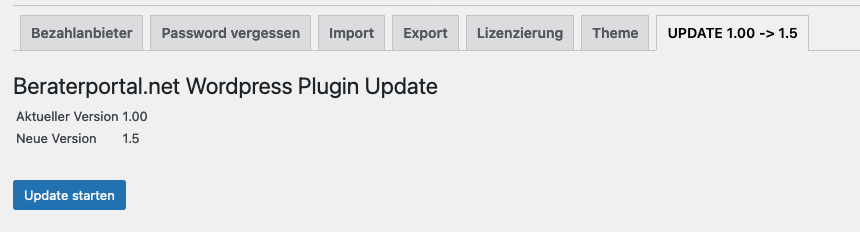
Hinweis: Das Plugin Update erfolgt nicht automatisch. Sie müssen dies immer aktiv starten.
Kunde werden Formular
Hier hinterlegen Sie die nötigen Einstellungen für die Kundenanmeldung.
Die Kundenanmeldung ist eine sogenannte Double-Opt-In Anmeldung.
Double-Opt-In ist die rechtssichere Variante, hier wird die Adresse angemeldet und via Link in der Bestätigungsmail akzeptiert.
Folgende Einstellungen müssen vorgenommen werden.
Anmeldung
Hier stellen Sie den Text ein, der dem Endkunden nach versenden des Anmeldeformulars auf seinem Bildschirm angezeigt wird.
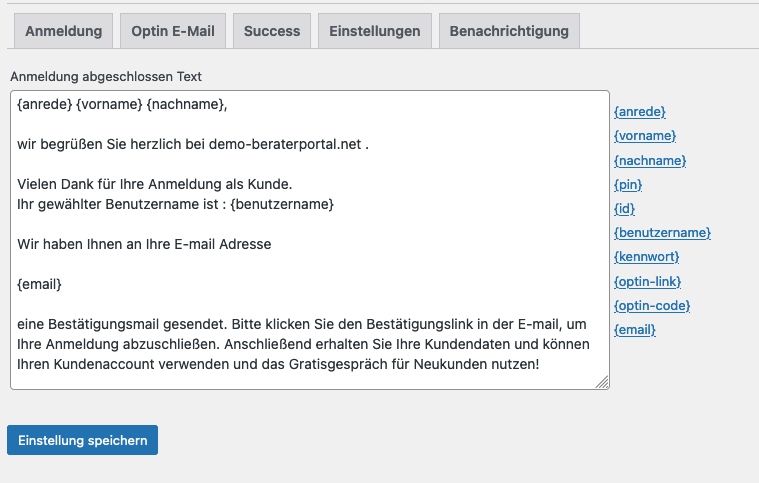
Optin E-Mail
Hier hinterlegen Sie einen aussagekräftigen Betreff das es sich bei der E-Mail um eine Optin E-Mail handelt sowie den Text für die E-Mail.
Mit der Auswahl der Bestätigungsseite so wie einer Fehlerseite für die Optin Aktivierung definieren Sie die Seiten auf die der Kunde geleitet wird wenn die Anmeldung abgeschlossen wurde.
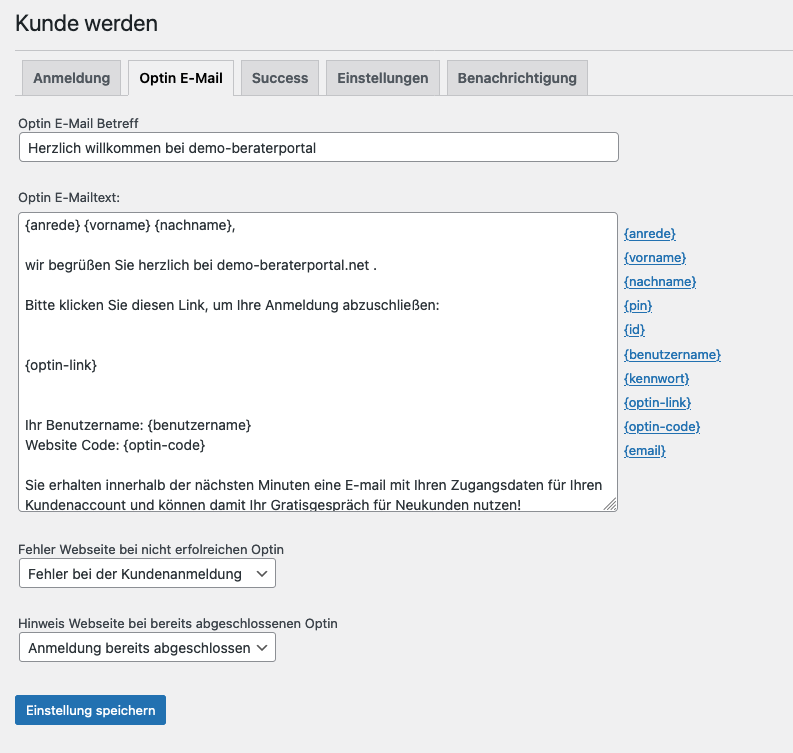
Anmeldungabgeschlossen E-Mail nach Optin Bestätigung
Nach Bestätigung des Kunden durch den Optin Link wird eine weitere E-Mail versendet.
Den Betreff und Inhalt defenieren Sie über E-Mail Betreff und Bestätigung E-Mailtext.
Hier hinterlegen Sie , welche Webseite die Bestätigungs Webseite ist.
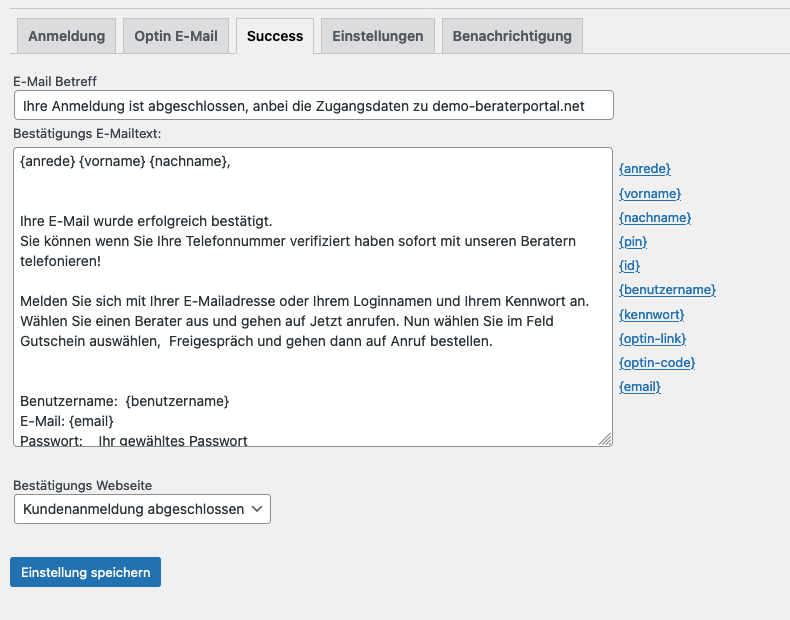
Einstellungen zur Kundenanmeldung
Für den Versandt der u. a. Optin E-Mail hinterlegen Sie Versand Name und die Versand E-Mailadresse von der Sie u. a. Optin E-Mail versenden möchten. Bitte beachten Sie das die E-Mailadresse exestieren muss. Auch no-replay@ Adressen sollten als Postfach vorhanden sein, Mailsysteme könnten sonnst die E-Mail als SPAM markieren.
Um den Kunden die Anmeldung mit einer Handynummer zu erlauben
stellen sie die Auswahl auf „Ja“. Bei „Nein“ hat der Kunde nur die Möglichkeit sich per Festnetznummer anzumelden.
Die Einstellungen für automatisches erstellen von Frei- / Gratisberatungen, Startguthaben oder Bonusgutscheine in % erfolgt über Aktion für Kundenmarketing.
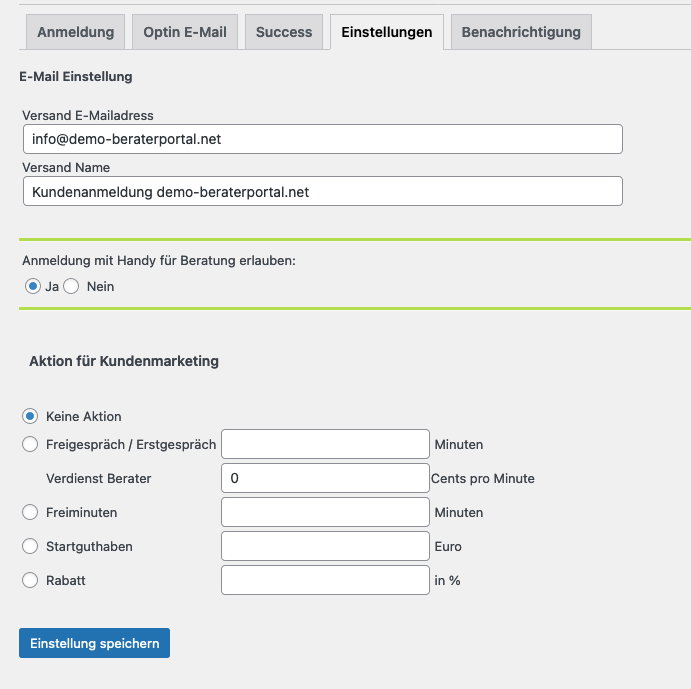
Benachrichtigung nach Kundenanmeldung
Möchten Sie per E-Mail nach einer Kundenanmeldung benachrichtigt werden,
definieren Sie die Einstellungen in Benachrichtigungs E-Mail über Anmeldung senden.
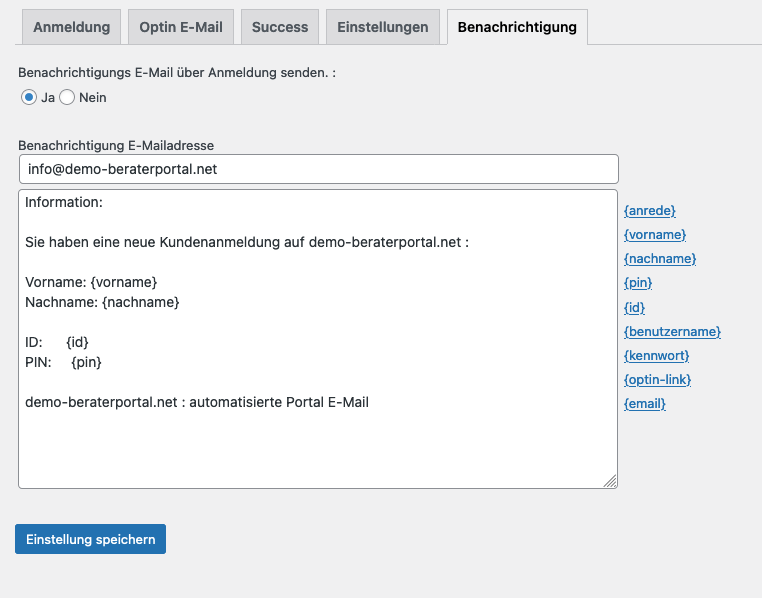
Hinweis: Im Text sind die Platzhalter aus der Lister der Platzhalter verwendbar.
Berater werden Formular
Browsertext nach Anmeldung
Den Text der dem Berater im Browser angezeigt werden soll, nachdem er das Anmeldeformular ausgefüllt und abgesendet hat tragen Sie unter Anmeldung ein.
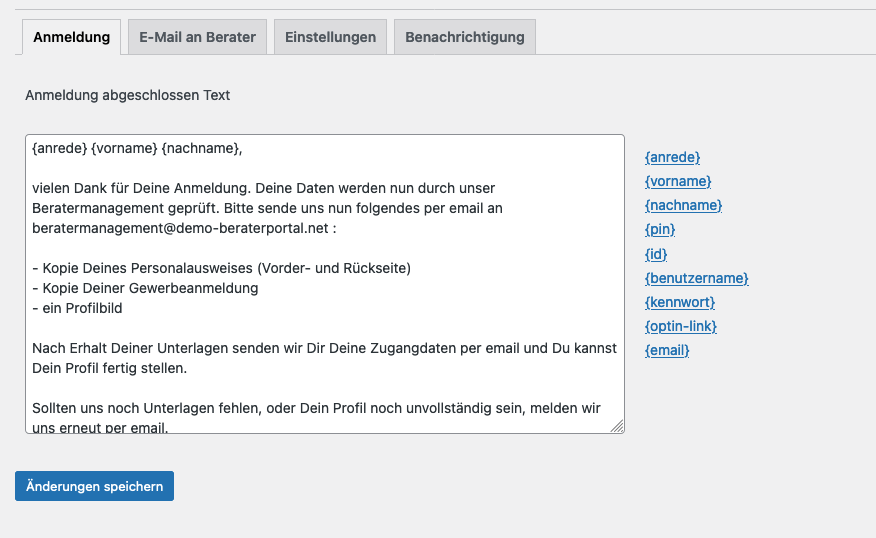
E-Mail Bestätigung an Berater
Hier hinterlegen Sie den Text für die E-Mail die der Berater nach Absenden des Anmeldeformulars erhält.
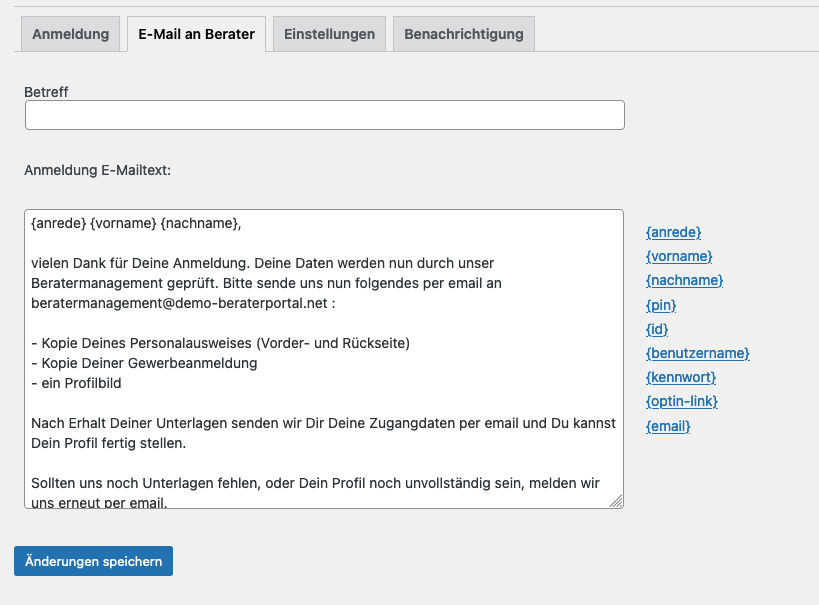
Default Einstellungen für Berateranmeldung
Für den Versandt der E-Mails hinterlegen Sie Versand Name und die Versand E-Mailadresse von der Sie die E-Mails versenden möchten. Bitte beachten Sie das die E-Mailadresse exestieren muss. Auch no-replay@ Adressen sollten als Postfach vorhanden sein, Mailsysteme könnten sonnst die E-Mail als SPAM markieren.
Anschließend legen Sie fest, ob sich der Berater mit seiner Handynummer für die Beratung anmelden darf. Wählen Sie „Ja“ kann die Anmeldung mit einer Handynummer, wählen Sie „Nein“ kann diese ausschließlich mit einer Festnetznummer erfolgen.
Hier legen Sie auch fest ob der Berater direkt nach Anmeldung freigeschalten, wie sein Minutenpreis und Verdienst sowie wie viele Freiminuten er vergeben darf.
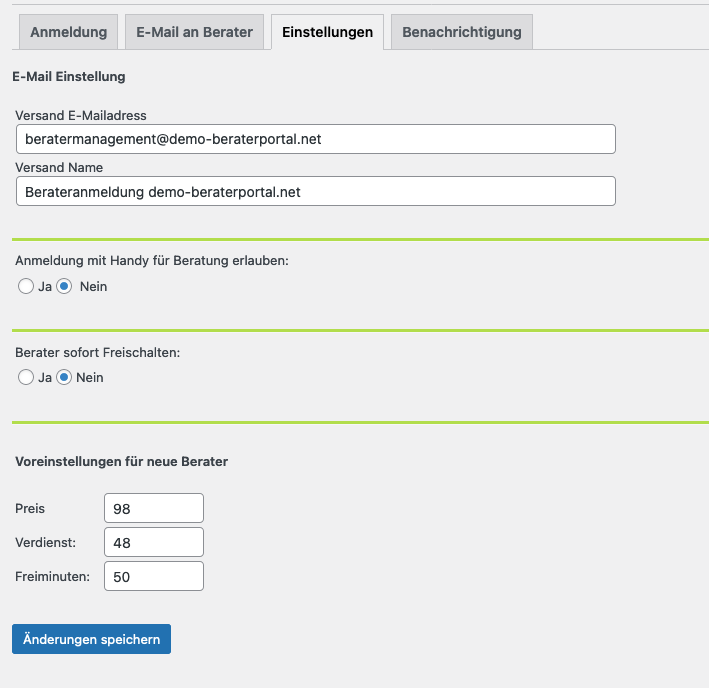
Benachrichtigung an Betreiber
Wenn Sie per E-Mail über die Berateranmeldung benachrichtigt werden wollen, können Sie die Einstellungen in „Benachrichtigungs E-Mail über Anmeldung senden“ vornehmen.
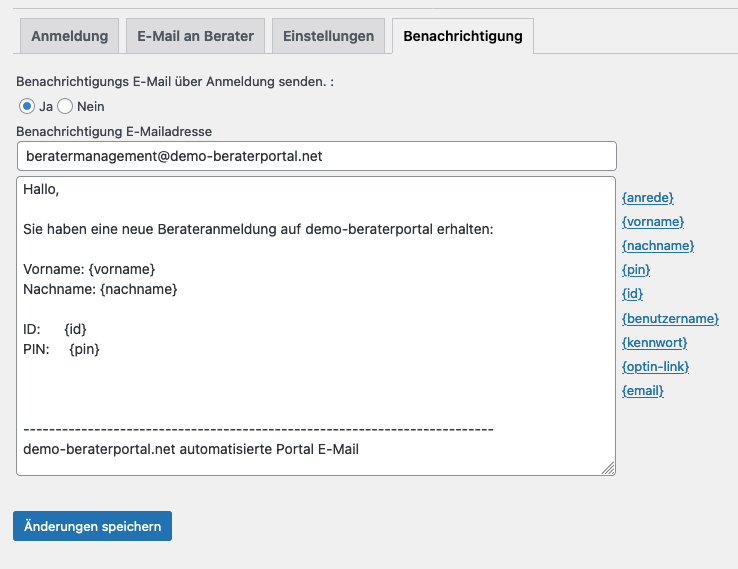
Hinweis: Im Text sind die Platzhalter aus der Lister der Platzhalter verwendbar.
